Share this article! Here's a short link you can use: http://im.vu/help955
Pageants? Shows? Contests? Whether you're deciding who won the fashion show or just asking your viewers how they’re feeling that day, IMVU's new Polling feature is the best way to create engagement for your Live Room! Polling is available for both Android and iOS versions of IMVU Mobile.
What is Polling?
Polling allows you to create multiple-choice questions that your viewers can vote on, much like casting a ballot! The feature is only available to the Live Room Hosts, and can be answered by everyone in the room (whether they’re a Presenter or Viewer).
When creating a Poll, you’ll first type in your question. There are also suggested poll questions for one-tap poll-making. From there, you can choose whether to show a list of the Presenters as voting choices (for contests, etc.) or you can also enter up to 10 custom choices, where you have free reign on what to type.
Polls have a duration of 1 minute, and the winner will automatically be shown once the timer runs out. The Poll will appear at the top of the viewers' screens, and will disappear only for users who have already voted. Hosts can also participate by casting their own answers to the Poll.
How do I create a Poll?
STEP 1. At the top-left side of your screen. At the bottom-left side of your screen, tap the Media Controls icon. Tap Create to start a poll.
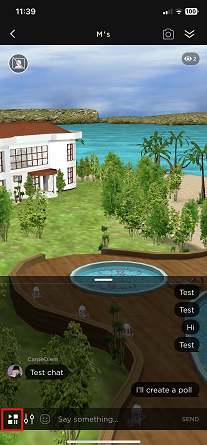

STEP 2. Type in your question. You may choose from the suggested questions by tapping them.
STEP 3. Choose your voting options. Choosing Presenters will auto-fill the choices with the Presenters in the Room. Choosing Custom will allow you to type in up to 10 custom choices.

STEP 4. Tap Create Poll. The Poll will be published in the room, and the 1-minute timer will start.
NOTE: Only Hosts can initiate Polls in their rooms! Learn how to be a Host by checking out this article!
How do I cancel a Poll?
STEP 1. Tap the Media Controls icon again at the bottom-left side of your screen.
STEP 2. Hit the Cancel button on the existing Poll, and confirm the cancellation.


A Poll Cancelled notification will appear on your screen.
How do I answer a Poll?
STEP 1. Tap on the Vote button on the Poll notification that will appear at the top of your screen.

STEP 2. Tap on your choice, and tap Submit Vote.

STEP 3. A Vote Submitted notification will appear on your screen. After voting, the Poll notification will disappear.
Remember, you only have 1 minute to answer the Poll!
I joined the room after the Poll started! Can I still vote?
Yes, a Poll in Progress notification will appear once you join the room, and you can still vote.
How do I see the Poll winners?
The Poll winner will be shown at the top of everyone's screens at the end of the 1-minute timer. To see how the other choices fared, you can tap See All Results.

I didn't vote! Will I see the Poll results?
Yes, everyone can see the poll results.
Learn more about Live Rooms! |
Was this article helpful?
That’s Great!
Thank you for your feedback
Sorry! We couldn't be helpful
Thank you for your feedback
Feedback sent
We appreciate your effort and will try to fix the article